
All ICT Training takes place in small classes and involve opportunities for practice and questions. The trainer is patient, friendly and flexible to meet your needs. Open Programmes will take place even if there is only two people for the course! So you can be assured of personalised help.
If you are unsure about which level you need just ask Sally and she will provide you with a comprehensive checklist for you to assess your confidence levels.
Classes are practical, enlightening, and enjoyable. Go away with some helpful notes to enable you to put into practice all that you learn, plus some practice files.
Trainer is flexible to the needs of the learner, therefore, if you have something you want to know that isn't specifically listed if time allows then it can be included.
Follow the link above to find out more
Who is the course for?
Are you self-taught with gaps in your learning, this course is ideal for you. Or perhaps you need Excel for your work but don't know what it's all about?
I would thoroughly recommend this course for anyone who needs to know Excel better. You will be surprised how much you didn't know when you attend this course. You will find that your efficiency levels improve tremendously, by saving time on those painstaking tasks of cutting and pasting, scrolling down your page, creating headings on each page, and using Autofill to its full potential.
What the course will cover:
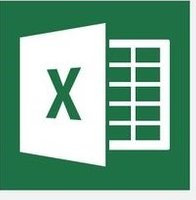
Course Outline
Is this course for me?
If you know the basics of Excel, have written formulas and used simple functions. You have created spreadsheets and charts and you feel competent at managing lists, sorting and using the different printing options available, then this course is ideal for you
Short recap from the Introduction course
Sorting and Filtering Data
Basic Formulae & Functions
Using Text functions like:
Creating Ranges for one cell, or multiple cells
IF Functions
Conditional Formatting
Charts
Multiple Worksheets
Linking Data
Data Tools
Extra if time...
Comments
Security
How to add a password to open or modify the spreadsheet
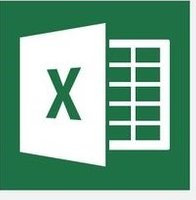
Who is the course for?
Do you need to create a presentation that stands out? This course is suitable for anyone who wants to create a professional presentation with bells and whistles, whilst maintaining a professional looking presentation.
User interface overview
PowerPoint Views
Normal (Tripane) View
Slide Sorter View
Notes Pages View Slide Show View
Print Preview
Outline View
Creating a New Presentation
Creating A New Presentation and Saving
Adding New Slides - entering & editing text
Slide Layouts - Title Slide, Bulleted List, Two Column Text (using the right template for your needs)
Changing the slide layout
Creating Blank Slides
Adding Freeform Text (non template)
Formatting Text
Selecting Text
Formatting Text
Formatting Backgrounds with colours or pictures
Formatting Numbered and Bulleted Lists
Format Painter
Drawing Tools
The Drawing Toolbar
Drawing basic shapes freehand
Creating regular shapes
Creating Auto Shapes, Moving and Copying
Working with Guides and Visible Grid
SmartArt including organisational charts
Inserting a video & trimming
Tables, charts, and WordArt
Graphics and Clipart
Inserting Clip Art and Images
Moving and Resizing
Inserting and working with Sound & videos
Inserting sound files to play throughout
Slide Masters and Templates
Viewing the Slide Master
Formatting the background
Widescreen presentations
Colour Schemes
Applying Design Templates
Transitions and Animation
Transition Effects
Previewing Animations
Animation Schemes
Slide Shows
Previewing a slide show
Printing Presentations
Print Preview
Printing Handouts
Printing Notes Pages
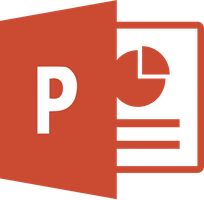
User interface overview -Title Bar, Menus / Ribbons, Tri Pane View
Drawing Tools
The Drawing Toolbar
Aligning & Distributing Objects
Flipping and Rotating Objects
Ordering and Grouping Objects
Creating freeform shapes
Editing freeform shapes
Inserting and formatting text within a shape
Inserting WordArt
Graphics and Clipart
Inserting Clipart
Re-colouring Clip Art
Grouping and Un-grouping Clip Art
Working with Videos and Sound files
Inserting video clips / embedding
Inserting sound files
Manipulating videos
Creating and inserting your own training video on PowerPoint (with sound and animation)
Creating your own YouTube video
Tables and Charts
Create a table
Adding text
Inserting columns and rows
Enhancing a table with formatting
Create a chart
Editing the Chart Type
Editing the Chart Options
Create an organisation Chart
Editing an organisation Chart
Slide Masters and Templates
Viewing the Slide Master
Adding a company logo to every slide
Formatting the background
Format Title Area and Object Area
Adding Headers & Footers
Adding additional templates from Microsoft
Transitions and Animation
Custom Animation
Path animation
Slide Shows
Rehearsing the timing of a Presentation
Controls to use during slide shows including mouse manoeuvres and animating text
Slide Navigator
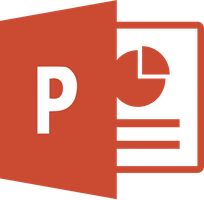
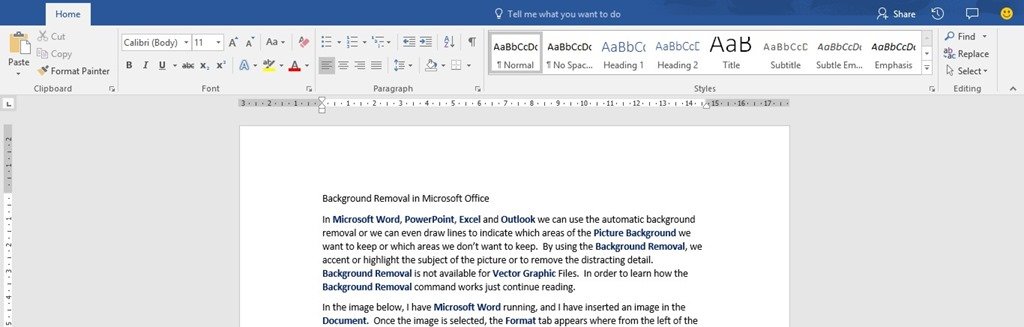
Who is the course for?
If you can do the very basics but want to get more out of Word then this course is suitable for you. Gain confidence getting around Word and creating tables, inserting pictures etc.
Layout of the screen Toolbars, Ribbons and Backstage
Navigating around Word
Find and replace
Page setup
Amending a document
New document, saving, saving as and opening
Text Manipulation
Formatting your text
Cut, copy and paste
Using format painter
Changing Case
Indents and margins
Tabulation setting and moving
Bullets & Numbering
Line spacing
Columns
Spelling and grammar
Clipart and Pictures
Inserting clipart
Inserting and changing pictures
AutoShapes
Tables
Simple Tables
Other important features:
Print Setup
Headers and Footers
Page numbering and page breaks
Orientation
If time permits
Adding symbols
Adding borders to text and page
Using hyperlinks
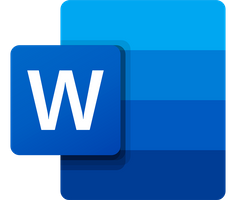
Catch up on Word Introduction with a quick overview
Working with Styles and Themes
Creating a Poster using:
Further features on Tables
Working with SmartArt
Working with longer documents
Recording a macro and playing it back
Working with Form controls
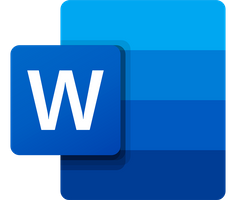
Copyright © All Rights Reserved